Thêm vào giỏ hàng thành công
Xem giỏ hàng và thanh toánThêm vào giỏ hàng thành công
Xem giỏ hàng và thanh toánMột ngày đẹp trời, bạn khởi động máy tính lên và thấy laptop của bạn bị mất biểu tượng wifi và không thể truy cập internet mặc dù trước đó hoạt động bình thường. Hãy cùng với HACOM xem nguyên nhân tại sao và một số cách khắc phục lỗi đó như thế nào nhé!
Dưới đây là 2 nguyên nhân chủ yếu và thường gặp khi lỗi Laptop bị mất biểu tượng wifi xay ra
Biểu tượng wifi bị tắt/ẩn: Thông thường thì theo như mặc định, biểu tượng wifi luôn được hiển thị trên thanh taskbar của Windows nhưng có thể do 1 thao tác nào đó làm cho biểu tượng wifi bị ẩn.
Chưa cài hoặc driver wifi bị lỗi: Hiện tại Windows cập nhật tính năng tự động update driver, vì vậy nếu bạn vô tình tắt cập nhật tự động mà không hề hay biết.
Để khắc phục lỗi biểu tượng wifi trên laptop có bị ẩn hay không trên hệ điều hành Windows 10 chúng ta thực hiện các bước dưới đây:
Bước 1: Nhấn vào biểu tượng Windows ở trên bàn phím hoặc góc trái dưới cùng của màn hình. Sau đó ấn vào phần setting
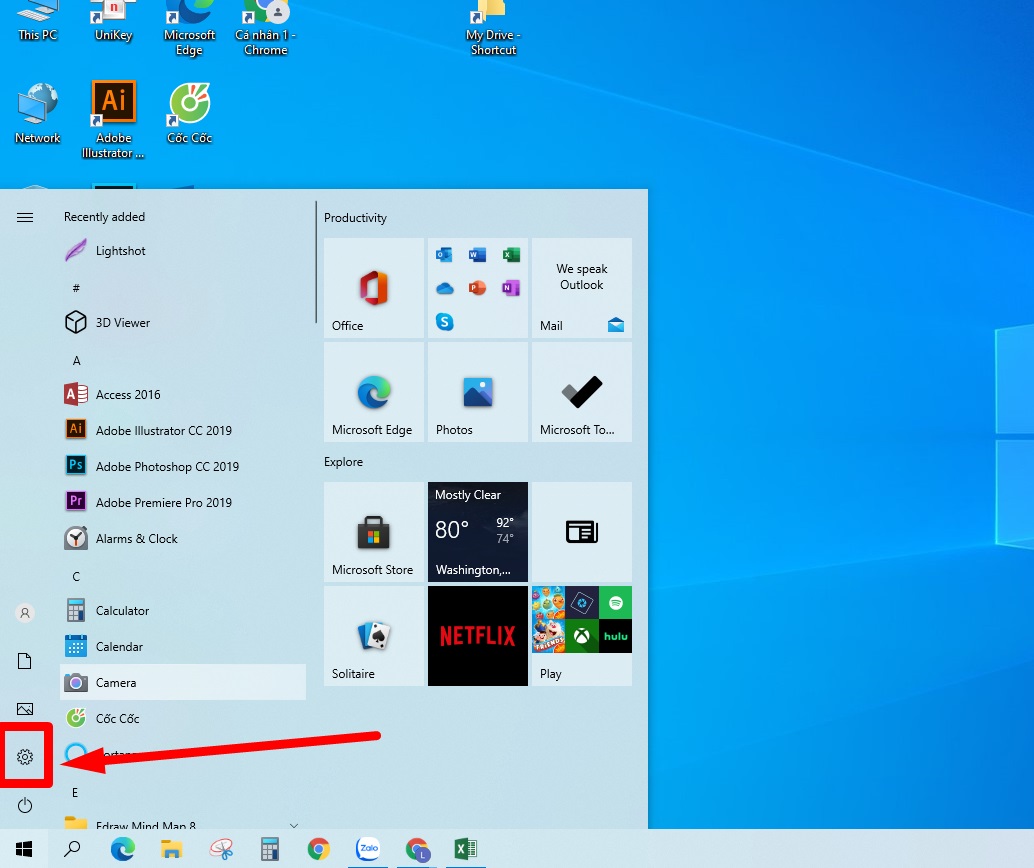
Bước 2: Sau đó nhấn vào phần Personalization
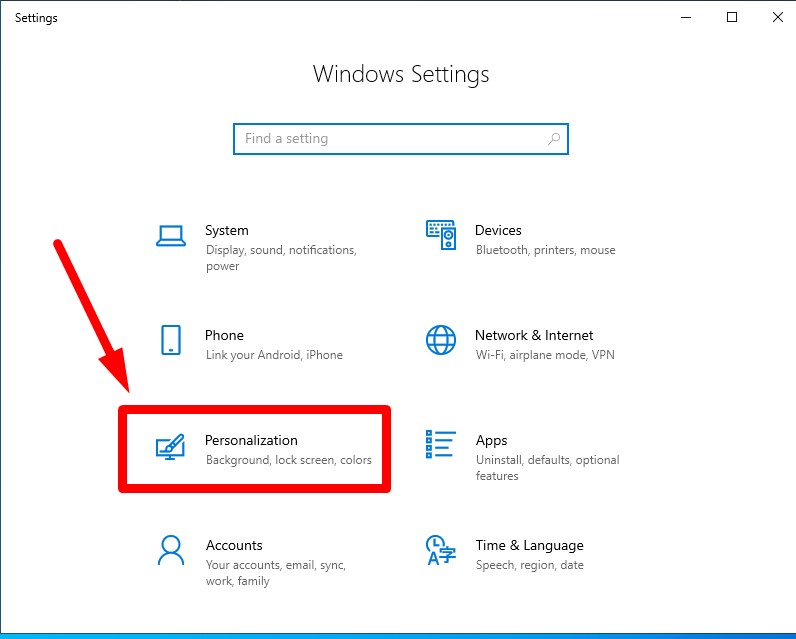
Bước 3: Tiếp theo là nhấn vào Taskbar ở dưới cùng góc bên trái, Kéo xuống và nhấn Turn system icon on off như hình sau:
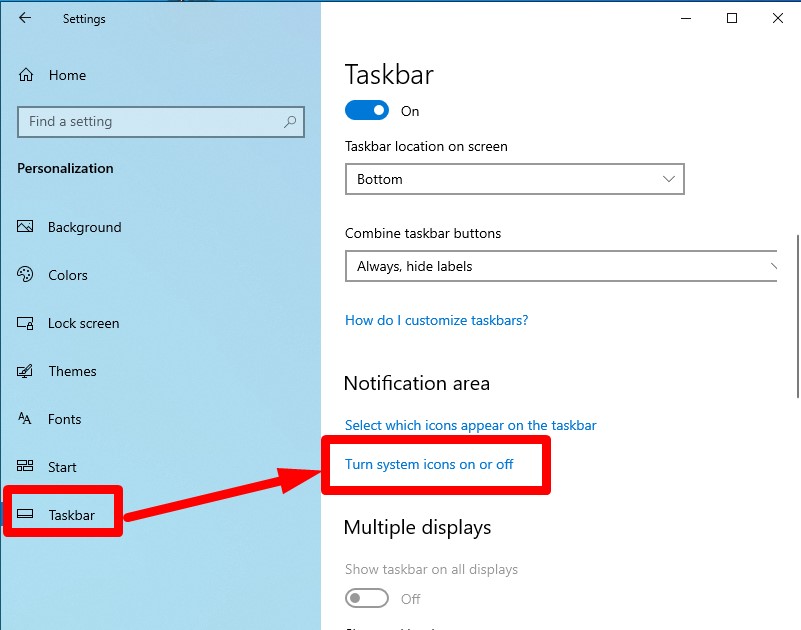
Bước 4: Kéo xuống phần network xem đang ở chế độ ON hay OFF, nếu nó đang ở trạng thái OFF bạn chỉ cần bấm ON là xong
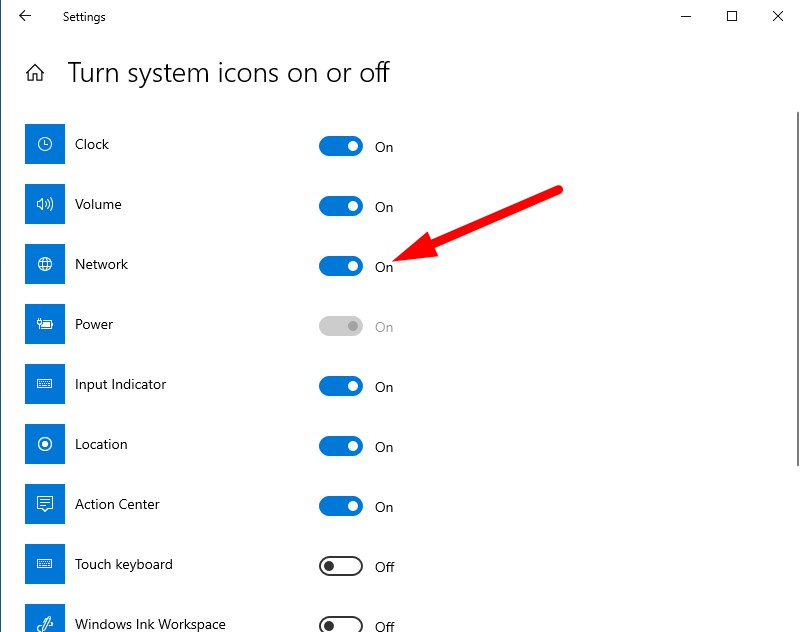
Bước 5: Quay ngược giao diện trên thanh taskpar, chọn select which icon appear on the taskpar ⇒ sau đó tìm đến phần Network chọn bật ON.
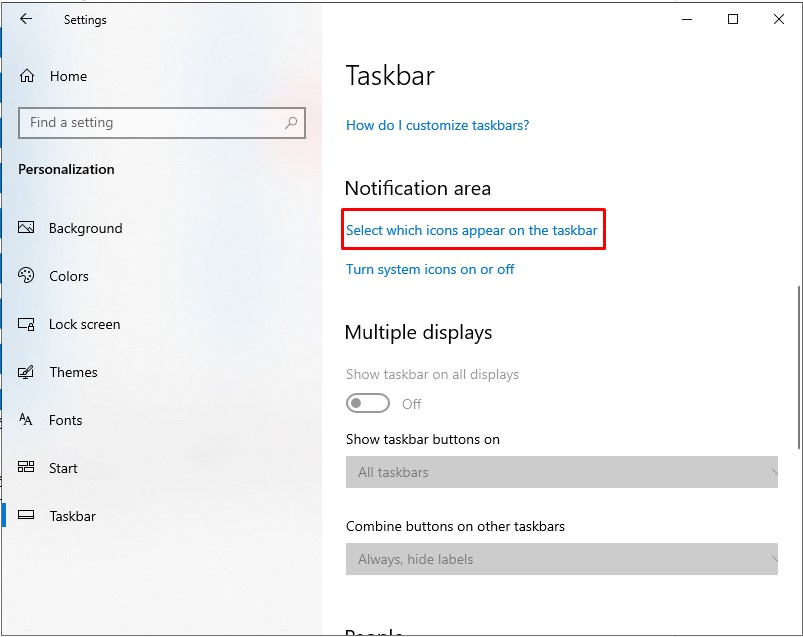
Hướng dẫn cách cài driver wifi chuẩn từ hãng
Bước 1: Nếu như đang sử dụng một số dòng laptop sau thì bạn có thể truy cập trực tiếp vào đường link dưới đây:
Bạn cần nhập số series của laptop được ghi ở mặt dưới của laptop để cài driver được chính xác hơn.
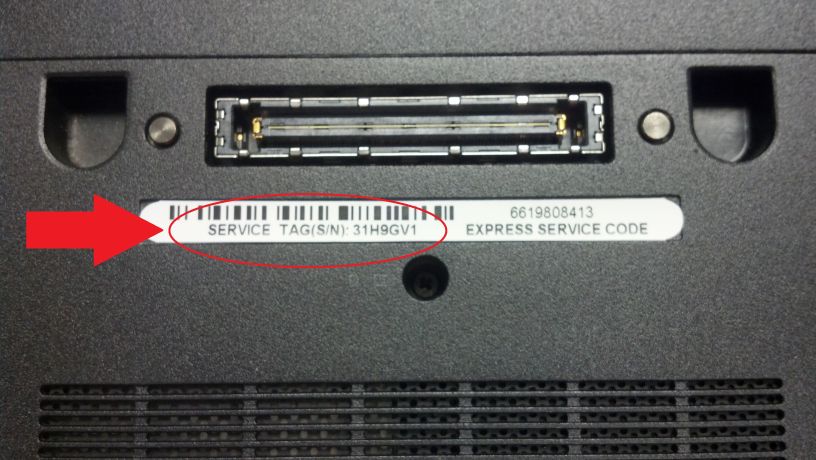
Bước 2: Nhập mã số trên để tiến hành tìm và tải driver phù hợp.
Ví dụ với dòng laptop Lenovo thì khi truy cập vào link trên, bạn chọn dòng chữ Driver & software ở phần support dưới chân trang.
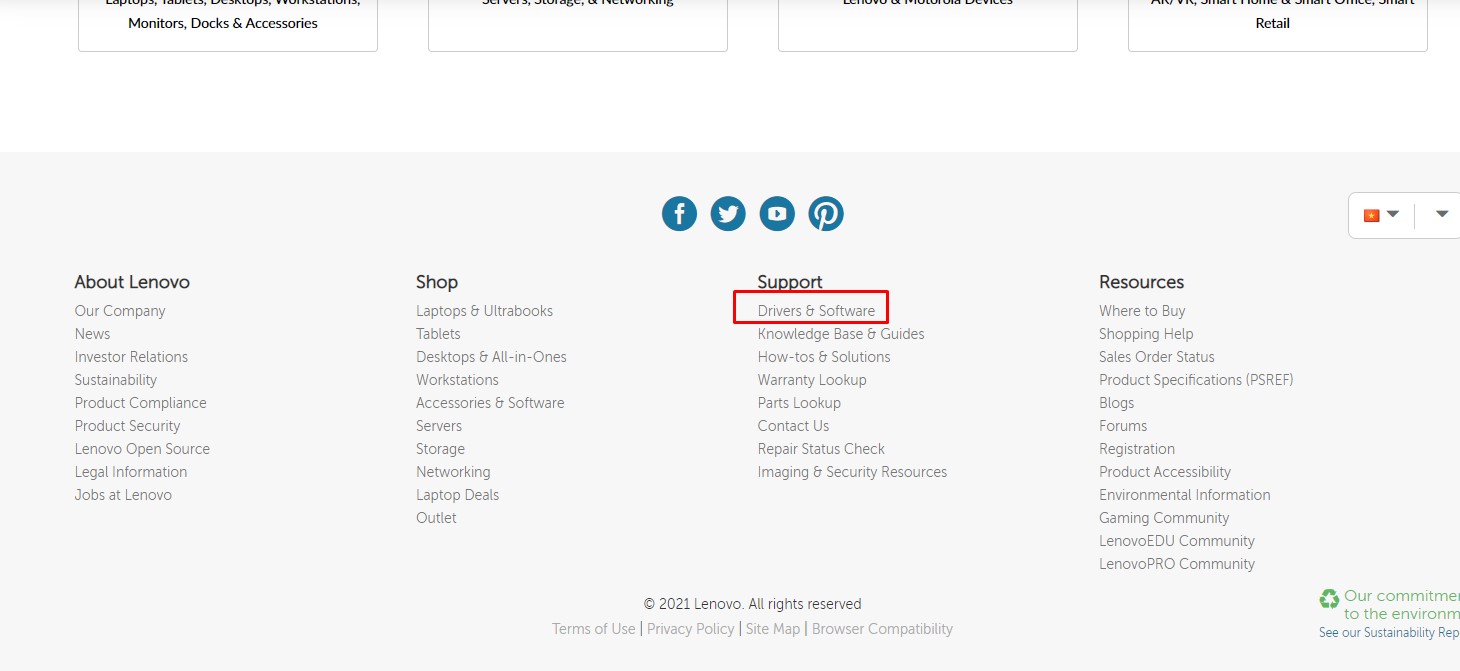
Và nhập series máy vào
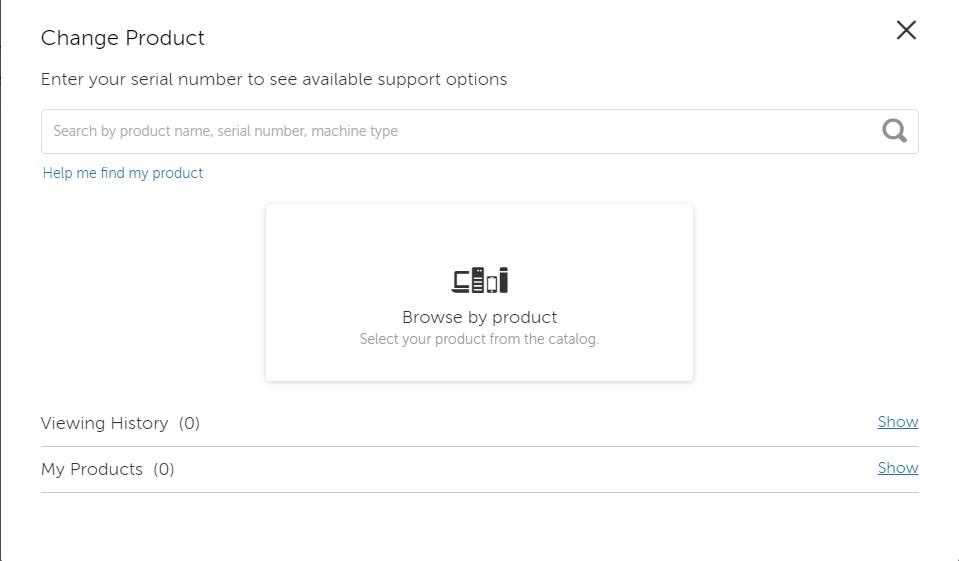
Bước 3: Chọn mục Manual Update sau đó chọn hệ điều hành Windows bạn đang sử dụng và tiến hành dowload như hình sau:
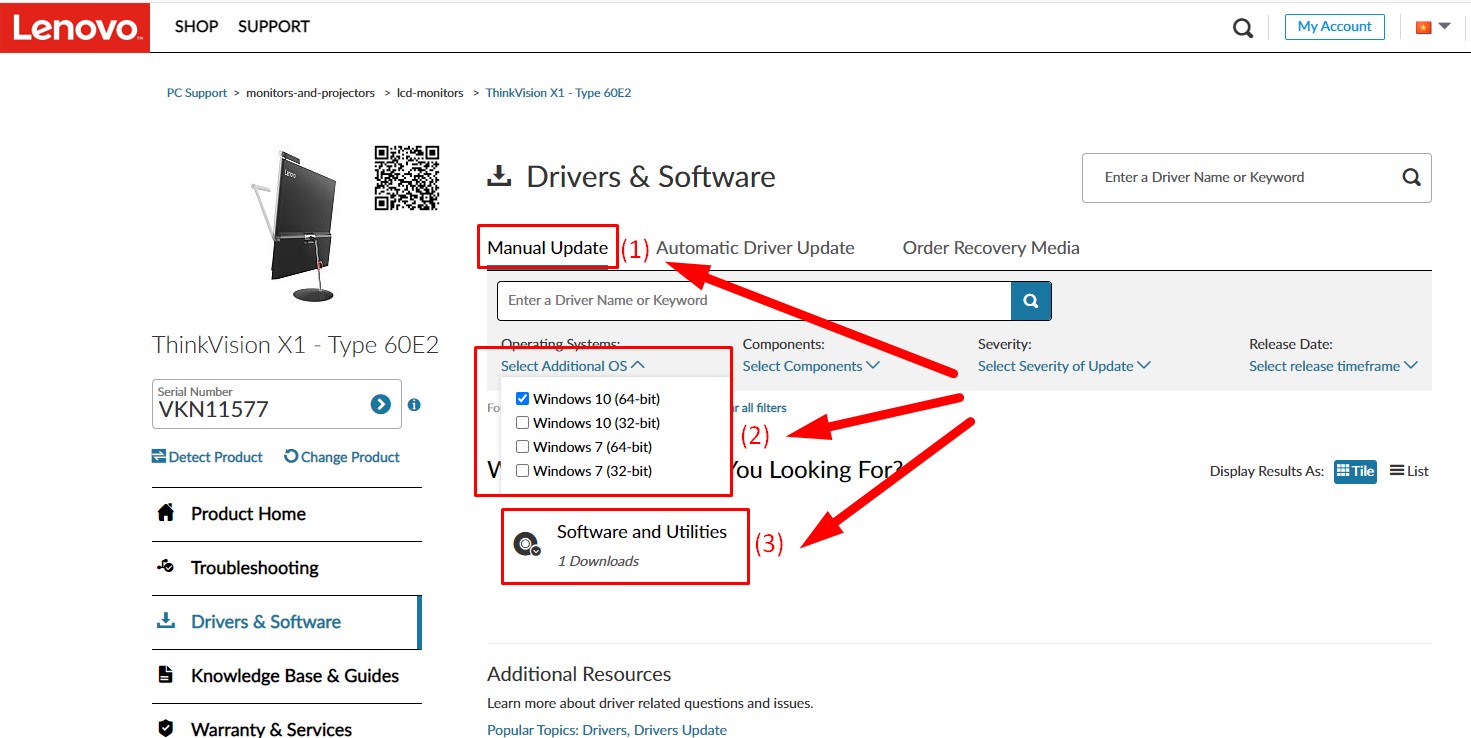
Đối với trường hợp update wifi thì chọn mục Automatic Driver Update => Start Scan
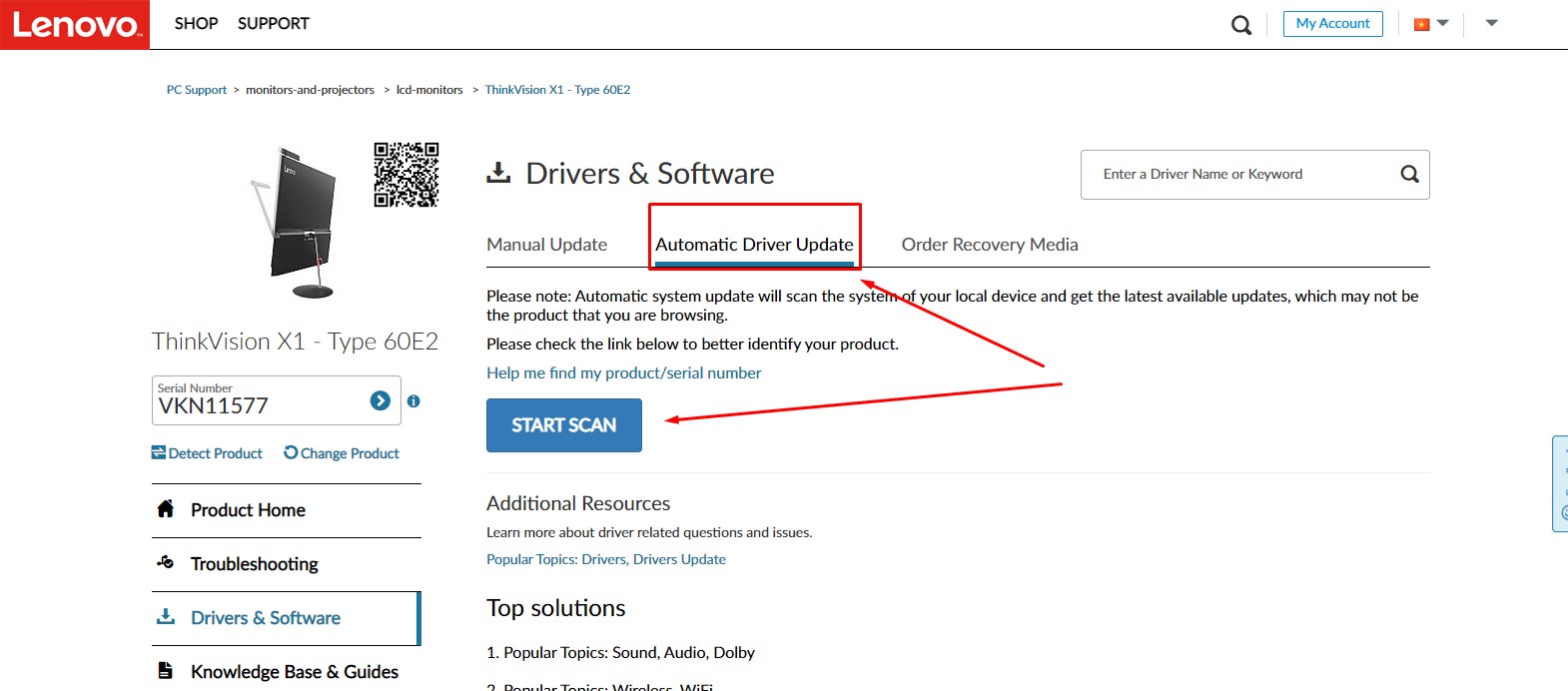
Hướng dẫn gỡ driver cũ xuống
Đối với trường hợp driver bị lỗi thì trước khi cài lại chúng ta cần gỡ driver wifi cũ xuống, để gỡ driver thì các bạn thực hiện theo hướng dẫn dưới đây
Bước 1: Nhấp chuột phải vào biểu tượng This PC bên ngoài màn hình, sau đó nhấn chọn manage như hình dưới
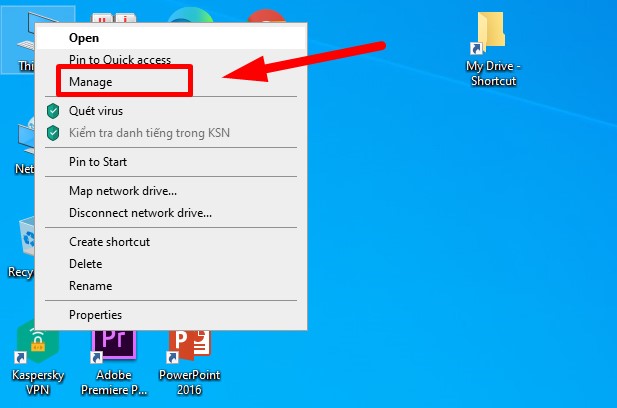
Bước 2: Chọn Device Manager ---> Network adapters
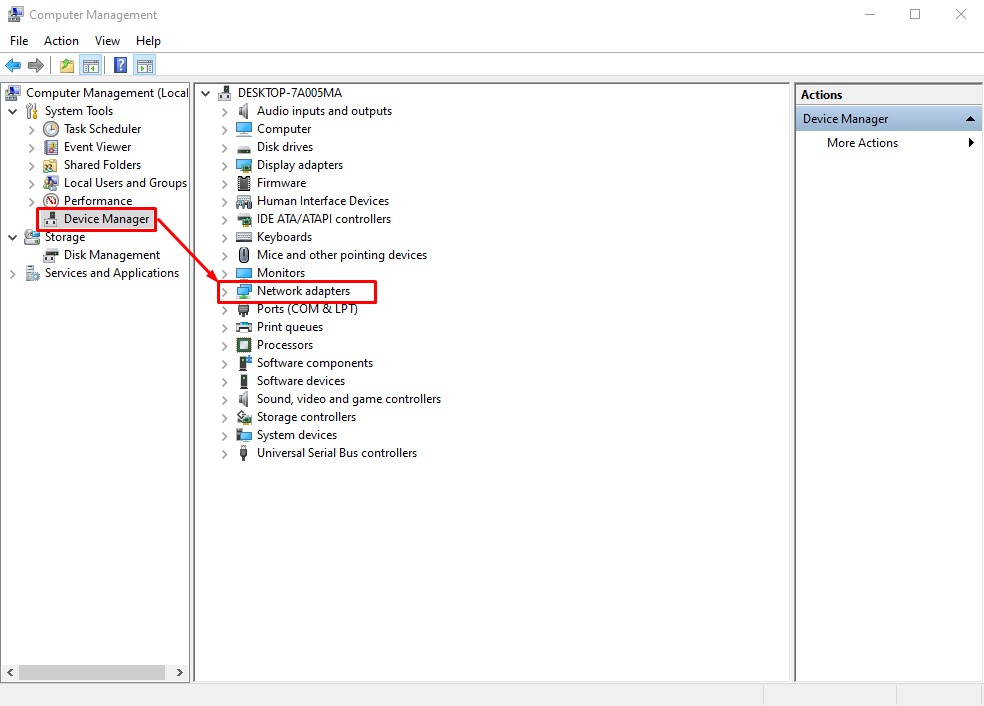
tìm và click vào Network adapters => và chọn Wireless (mạng wifi) của bạn => sau đó click chuột phải vào đây => chọn Uninstall device để gỡ bỏ driver wifi hiện tại. Sau khi gỡ thì các bạn nên khởi động lại máy
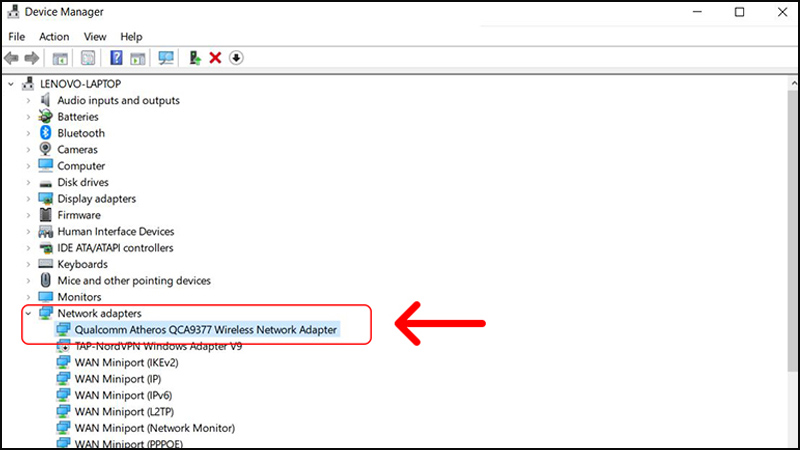
B1: Tìm và mở driver wifi vừa tải về bằng cách nhấn đúp chuột vào file đó
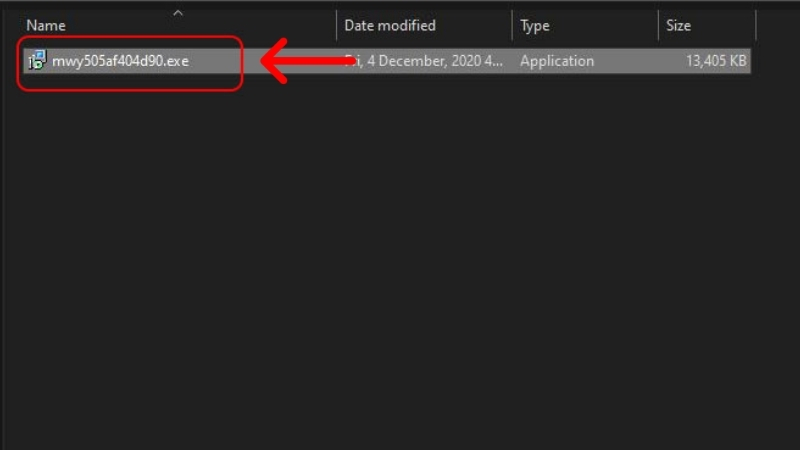
B2: Chọn Yes
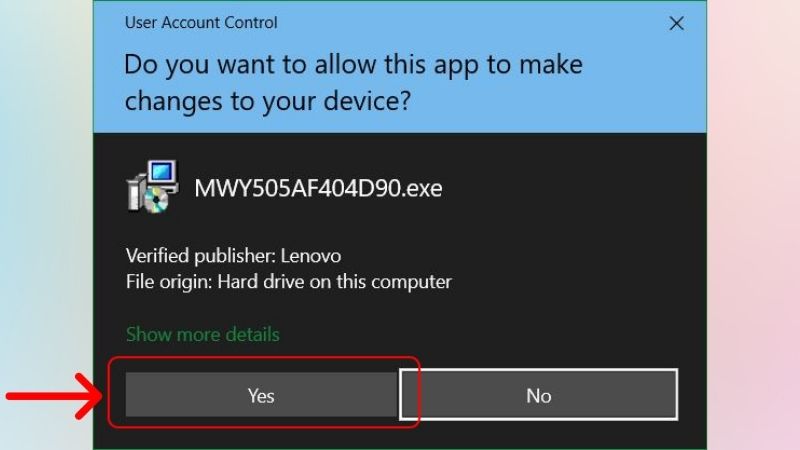
B3: Chọn I accept the agreement => Nhấn Next.
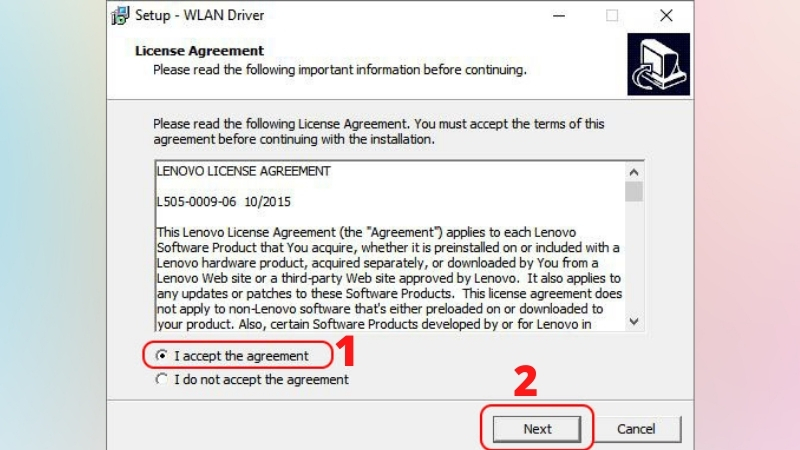
B4: Chọn Install > Nhấn Next.
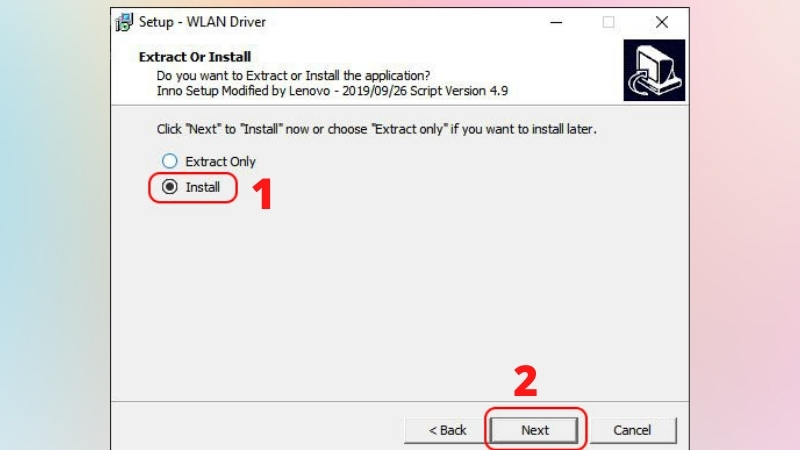
B5: Tiếp tục chọn Install.
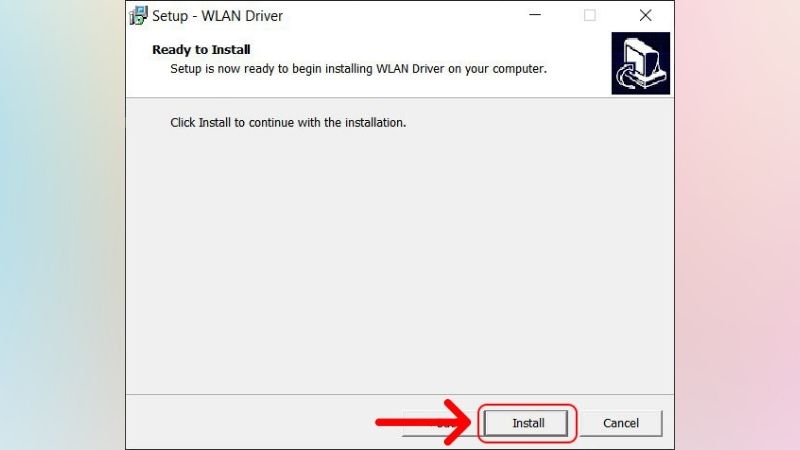
B6: Chọn OK là cài đặt thành công
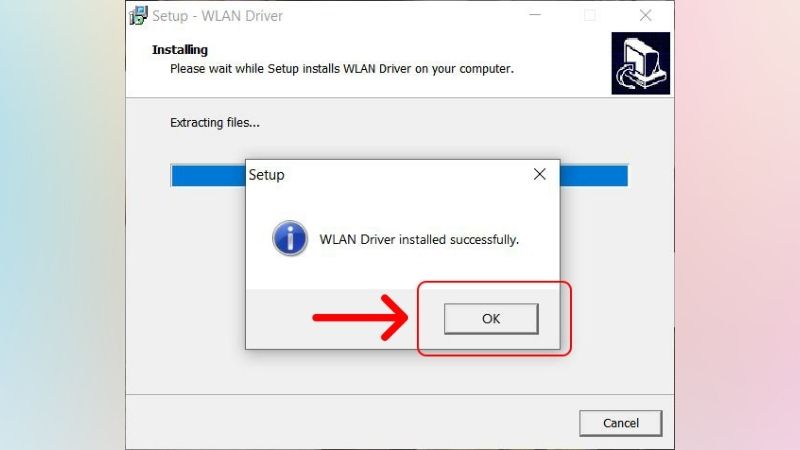
B7: Nhấn Finish để hoàn thành.
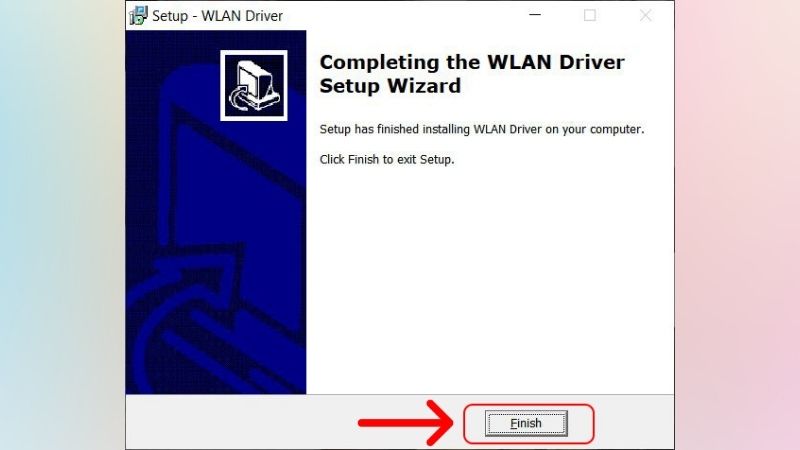
Và cuối cùng là khởi động lại máy
B1: Nhấn tổ hợp phím Windows+R để => Nhập lệnh services.msc để mở cửa sổ network services
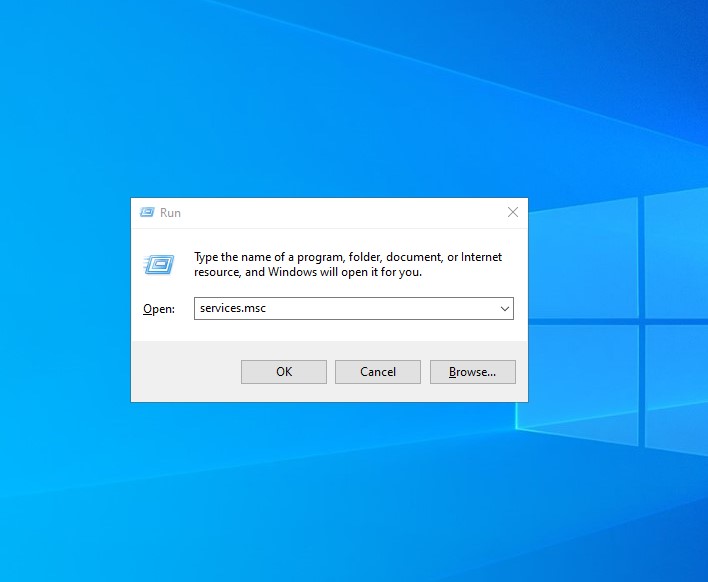
B2: Trong giao diện Services, bạn tìm tới các dịch vụ sau:
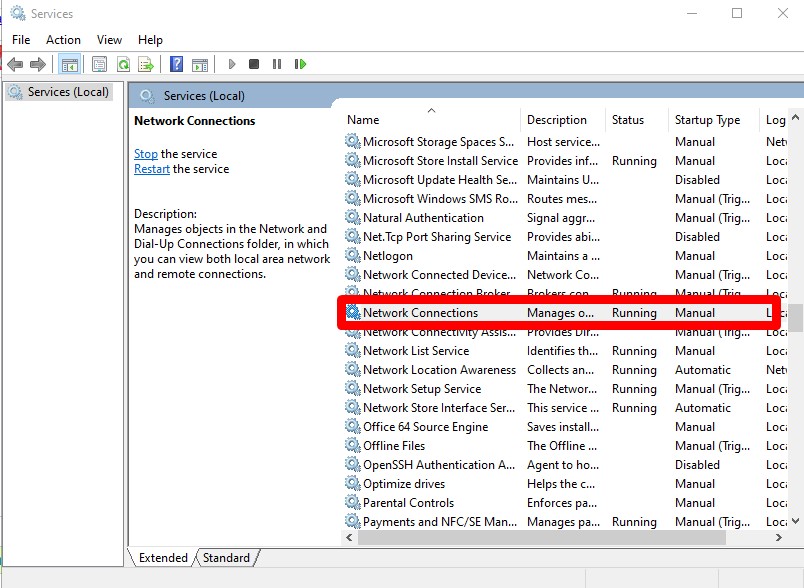
Nhấp đúp chuột vào từng service và chọn Start để đảm bảo tất cả chúng được chạy.
B3: Sau khi hoàn thành các bước trên thì bạn kiểm tra xem biểu tượng wifi trên máy tính đã được bật chưa.
Một cách cũng hay sử dụng đó là sử dụng trình khắc phục lỗi tự động của Windows 10 Để sử dụng cách làm này bạn thực hiện hướng dẫn như sau:
B1: Nhấn chuột phải vào biểu tượng wifi và chọn dòng Troubleshoot Problems.
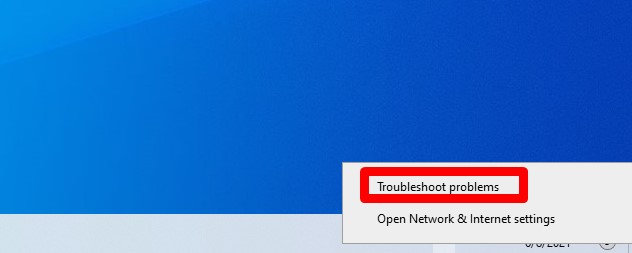
B2: Thực hiện hướng dẫn như trên màn hình
B3: Mở Control Panel và chọn Troubleshooting
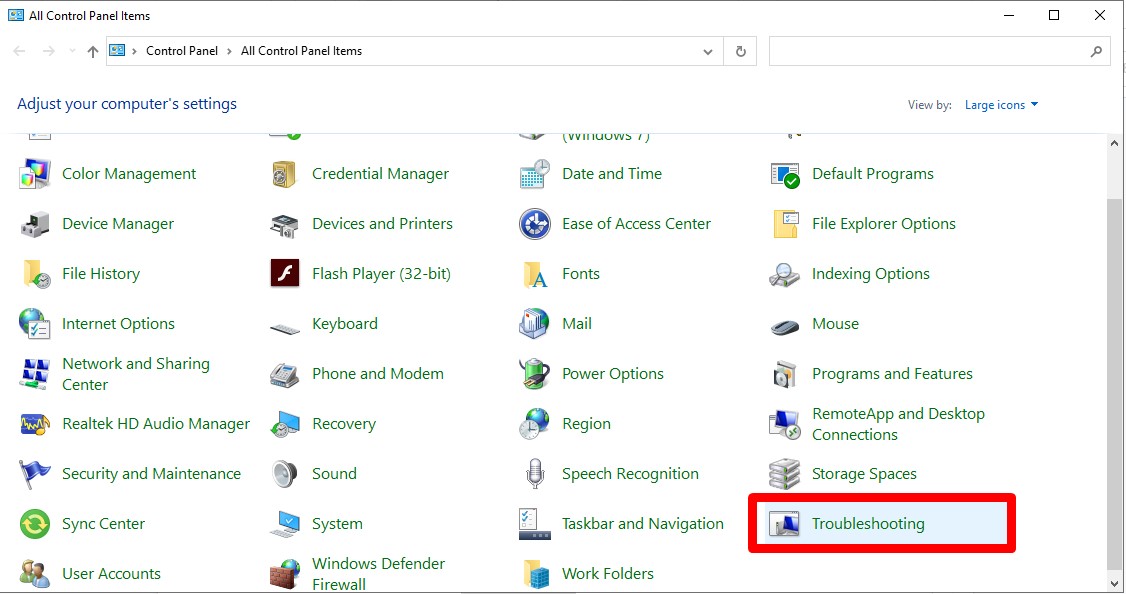
B4: Chọn Network and Internet
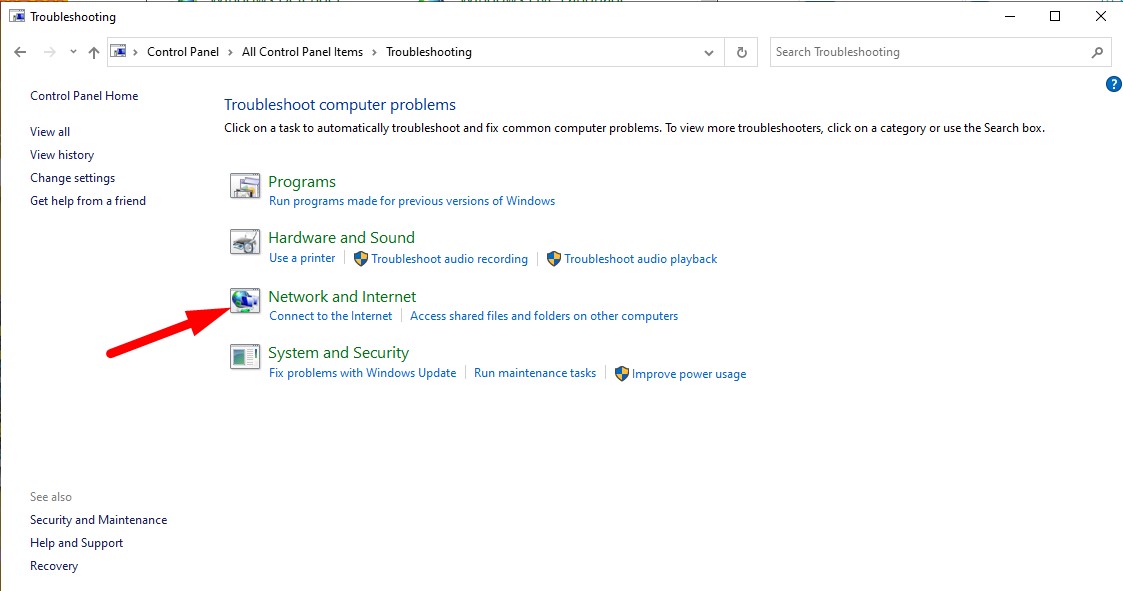
B5: Nhấn Chọn Network Adapter
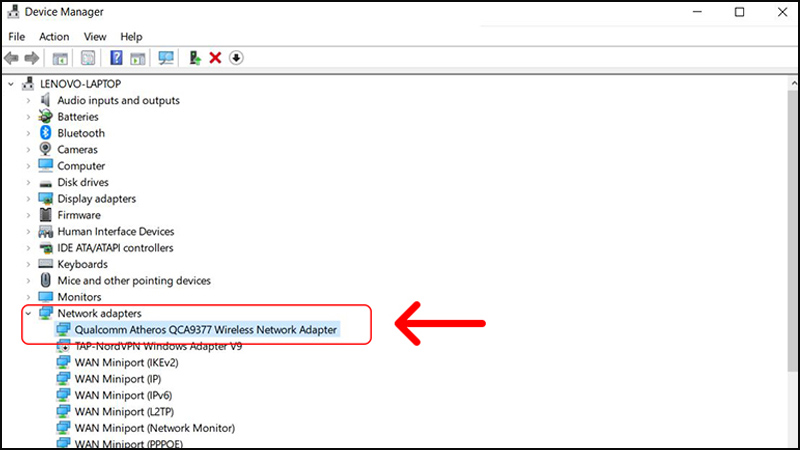
B6: Làm theo hướng dẫn trên màn hình để khắc phục sự cố
Trên là 4 cách hướng dẫn khắc phục lỗi laptop mất biểu tượng wifi mà HACOM hướng dẫn. Hi vọng sẽ thay bạn giải quyết vấn đề



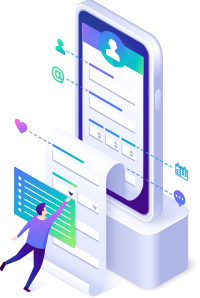
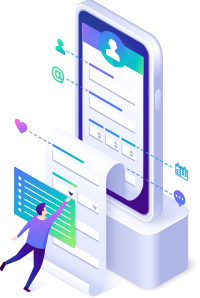
Trả lời