Thêm vào giỏ hàng thành công
Xem giỏ hàng và thanh toánThêm vào giỏ hàng thành công
Xem giỏ hàng và thanh toánCó rất nhiều yếu tố ảnh hưởng đến lý do tại sao Macbook không kết nối được wifi, từ những modem, bộ phát wifi trong nhà hoặc máy tính, đến phần mềm trên Macbook của bạn, hay đến các vấn đề hoàn toàn nằm ngoài tầm tay của bạn bắt nguồn từ nhà cung cấp dịch vụ. Hãy cùng với tìm hiểu nguyên nhân và cách khắc phục sự cố Macbook không kết nối được wifi nhé.
Đôi khu nguyên nhân dẫn đến sự cố Macbook không kết nối được Wi-Fi có thể là do bạn đang kết nối với Wi-Fi mở nhưng bị lỗi. Cái này có thể bạn không cố tình và nếu bạn thấy biểu tượng Wi-Fi với dấu chấm than ở giữa, điều này có nghĩa là bạn đã kết nối với bộ phát Wi-Fi nhưng không nhận được kết nối DNS thích hợp từ nhà cung cấp internet.
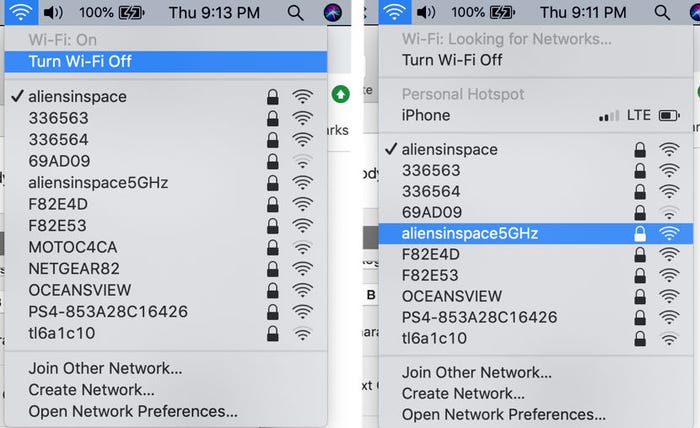
Đây là công cụ khắc phục sự cố Wi-Fi tích hợp của Mac OS X. Apple đã cải tiến công cụ này. Bạn có thể truy cập Chẩn đoán không dây bằng cách tìm kiếm nó trong chức năng tìm kiếm Spotlight (như minh họa ở trên) hoặc bằng cách thực hiện như sau:
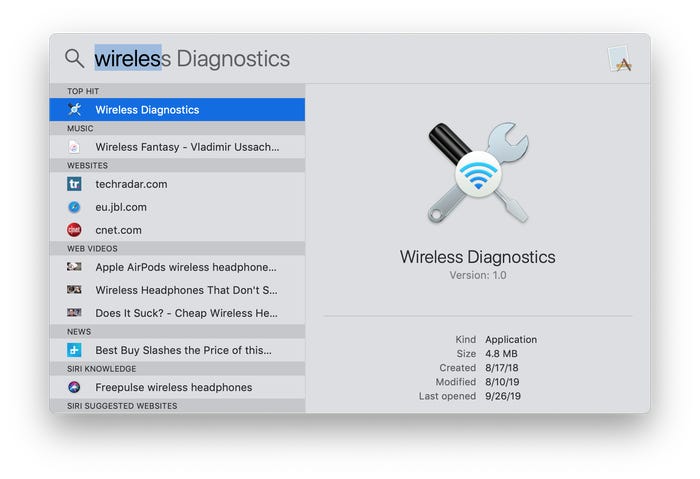
Ở cửa sổ hiện ra, bạn sẽ được xem chi tiết về các tùy chọn mạng của mình và Macbook sẽ tìm các cách cố gắng xác định và khắc phục sự cố Wi-Fi của bạn.
Trong trường hợp bạn đã thực hiện cách này mà không hiệu quả, thì bạn cần thiết lập Giám sát không dây để Macbook của bạn có thể thu thập thông tin về các sự cố đang xảy ra . Ngay cả khi việc làm này không mang lại hiệu quả, nhưng chúng có thể giúp kỹ thuật viên hiểu được sự cố Wi-Fi của bạn.
Nguyên nhân khác dẫn đến Macbook không kết nối được với Wi-Fi là do các bản cập nhật hệ thống. Bạn có đang chạy phiên bản beta của OS X không? Có bản cập nhật hệ thống nào đang chờ xử lý mà bạn chưa cài đặt không? Hãy thử nâng cấp lên phiên bản vani mới nhất của hệ điều hành nếu Wi-Fi phù hợp với bạn. Có thể có các bản sửa lỗi trong đó sẽ giải quyết vấn đề của bạn.
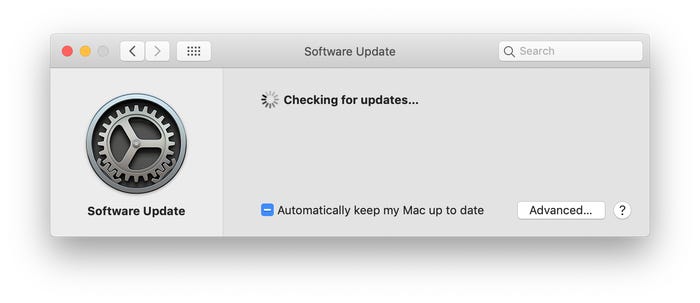
Bộ phát Wi-Fi có thể là nguyên nhân dẫn đến sự cố Macbook không kết nối được với Wifi hãy thử kiểm tra xem nhé!

Bạn đã thử tắt và bật lại modem Wi-Fi chưa?
Rút phích cắm modem cáp và bộ định tuyến không dây của bạn (nếu chúng không phải là thiết bị tất cả trong một), đợi 30 giây, sau đó cắm lại modem cáp và sau đó cắm bộ phát Wi-Fi của bạn.
Tại sao phải làm điều này? Có thể là do mạng Wi-Fi của bạn có quá nhiều người kết nối vào và các nhà cung cấp dịch vụ internet của bạn thay đổi địa chỉ IP.
Có thể Wi-Fi của bạn đang hoạt động tốt nhưng bạn không truy cập được Internet vì máy chủ tên miền (DNS) của ISP hoạt động không bình thường. Trong những trường hợp như này, hãy thử sử dụng DNS công khai miễn phí để thay thế của Google.
Để làm điều này này, hãy mở Tùy chọn mạng ở chỗ biểu tượng Wi-Fi ở thanh menu trên cùng hoặc từ Tùy chọn hệ thống (System Preferences).
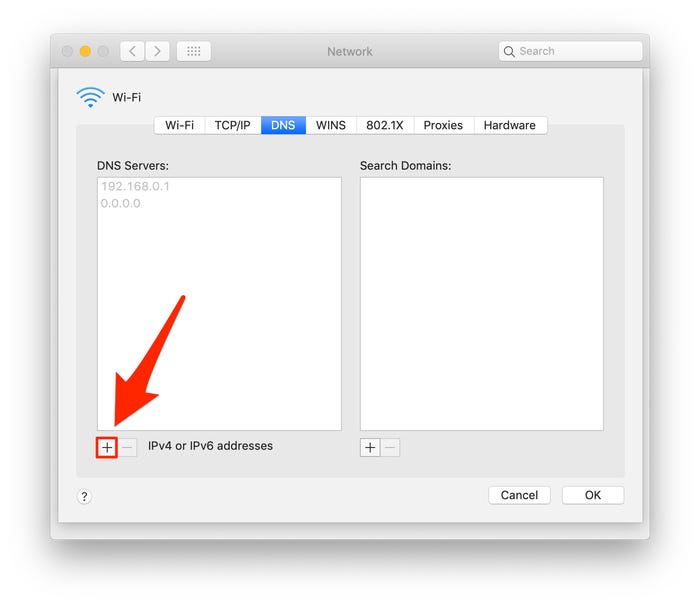
Nhấp vào "Nâng cao". Sau đó, chọn DNS từ tùy chọn menu, nhấn vào biểu tượng dấu cộng (như minh họa ở trên) và thêm địa chỉ Google DNS, 8.8.8.8 hoặc 8.8.4.4.
Nhấp vào "OK" và thử duyệt lại mạng internet xem được không nhé.
Nếu đã thay đổi cài đặt DNS mà Macbook không kết nối được Wi-Fi thì nguyên nhân có thể là do NVRAM/ PRAM, SMC bạn chỉ cần đặt lại nó là được.
NVRAM (tiếng anh là Non-Volatile Random-Access-Memory) và PRAM ( là viết tắt của từ Parameter Random-Access-Memory) là hai thành phần bên trong của Macbook để lưu trữ bộ nhớ ngay cả khi thiết bị đã tắt. Đặt lại PRAM / NVRAM có thể là một cách hiệu quả để loại bỏ các mạng và kích hoạt lại kết nối Wi-Fi của bạn.

Bạn cũng nên đặt lại SMC (Bộ điều khiển quản lý hệ thống viết tắt của từ System Management Controller) vì lý do tương tự như trên.
Cách đặt lại PRAM / NVRAM tương đối dễ dàng:
Đối với các máy Mac cũ hơn, hãy thả các phím này sau khi bạn nghe thấy âm thanh khởi động lần thứ hai; Đối với những máy mới, hãy thả sau khi logo của Apple xuất hiện và biến mất hai lần.
Để đặt lại SMC, tùy thuộc vào việc bạn có kiểu máy Mac có pin rời hay không.
Nếu Macbook của bạn có pin rời thì bạn phải tháo nó ra và giữ nút nguồn trong năm giây.
Còn đối với các máy Mac khác, bạn chỉ cần nhấn tổ hợp phím Shift+Control+Option và nút nguồn. Giữ các phím này và nút nguồn trong 10 giây rồi thả ra.
Khi sử dụng các cách trên mà Macbook không kết nối được với Wi-Fi hãy khởi động lại máy tính của bạn. Còn nếu vẫn không được thì có thể Macbook của bạn gặp vấn đề kết nối liên quan đến phần cứng máy tính hoặc tại cũng có thể là do lỗi ở bộ phát Wi-Fi, trong trường hợp đó bạn có thể thử với bộ phát Wi-Fi mới.
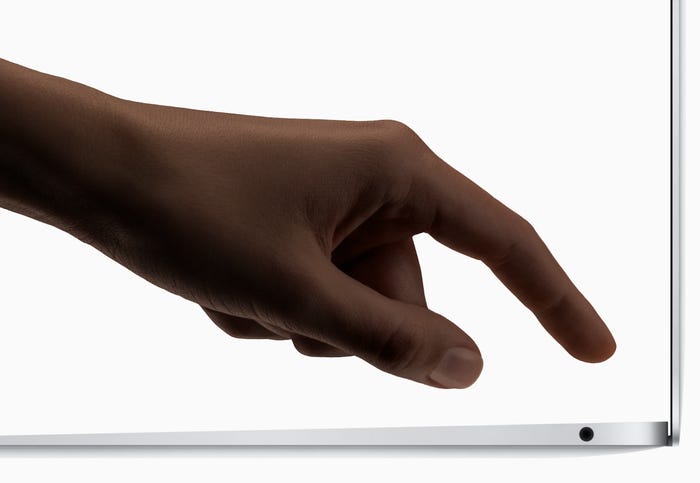
Trên là một số hướng dẫn khắc phục sự cố Macbook không kết nối được với Wi-Fi. Nếu bạn biết được thêm cách nào dễ dàng và hay ho chia sẻ cho mọi người cùng biết nhé.



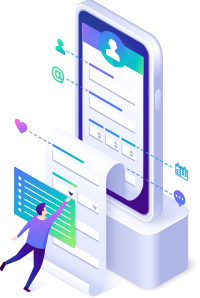
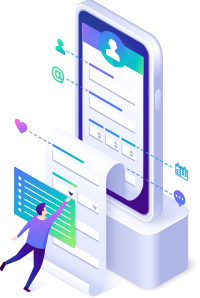
Trả lời