Thêm vào giỏ hàng thành công
Xem giỏ hàng và thanh toánThêm vào giỏ hàng thành công
Xem giỏ hàng và thanh toánUSB hiện nay là một trong những phương tiện giúp chúng ta có thể chia sẻ dữ liệu và được mọi người sử dụng thường xuyên. Và trong quá trình sử dụng, những lỗi phát sinh sẽ thường hay xảy ra như không thể nhận USB trên máy tính hay USB không hiện file chẳng hạn. Lỗi USB không hiện trên win 10 cũng là một trường hợp khá phổ biến, thường gặp nhất là ở các thiết bị cũ. Lỗi này có thể do máy tính của bạn nhiễm virus, lỗi do đầu tiếp xúc, nhưng phần lớn lỗi đều do hệ điều hành. Điều này sẽ gây bất tiện cho người dùng, nếu như bạn đang gặp tình trạng này thì hãy cùng tham khảo những nguyên nhân cũng như cách sửa lỗi USB không hiện trên win 10 trong bài viết này nhé!
Nguyên nhân USB không hiện trên win 10 có thể do đĩa USB của bạn bị lỗi. Có nhiều trường hợp mua USB khẳng định không lỗi được nhưng không phải cứ là sản phẩm mới thì hoàn toàn không bị lỗi. Thông thường hàng sản xuất theo lô, có lô sản xuất gặp về vấn đề lỗi, tuy nhiên trường hợp này ít gặp phải.
Bạn sử dụng máy tính nơi công sở, khi cắm usb không hiện trên win 10. Cũng có thể đây là chính sách của công ty nhằm bảo mật an toàn dữ liệu và nhân viên IT sẽ thực hiện chính sách đó bằng cách là áp policy từ server xuống máy con, nên việc không hiển thị ổ đĩa USB của các bạn đó là chuyện dĩ nhiên.
Máy tính của bạn đã vô tình bị nhiễm virus làm hỏng trình quản lý dữ liệu của hệ điều hành windows, việc này ảnh hưởng tới việc máy tính nhận usb nhưng lại không hiện trên win 10.
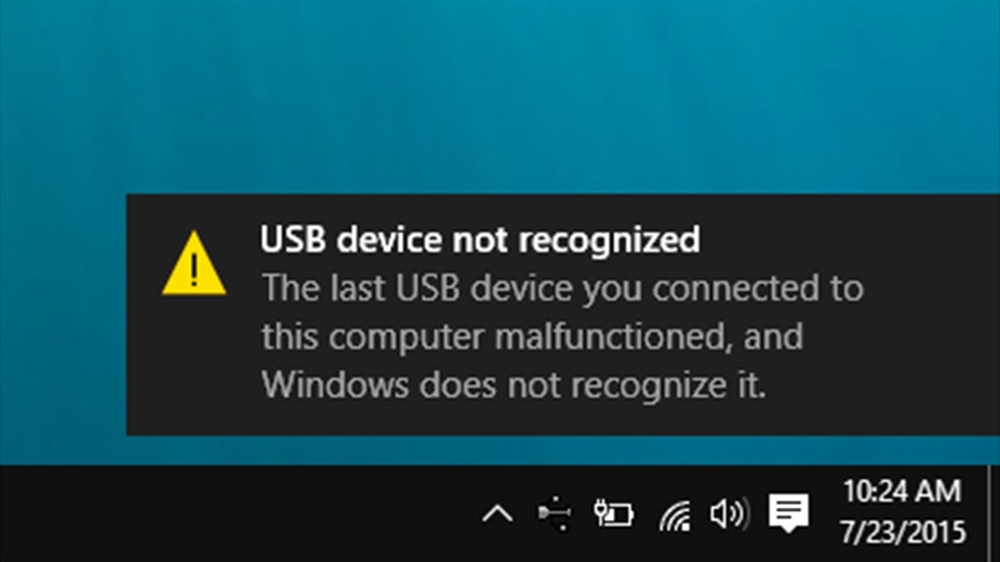
USB không hiện file cũng có thể do cổng usb trên máy tính của các bạn bị lỗi do việc sử dụng mỗi ngày mà không vệ sinh cho nó thường xuyên khiến bụi bẩn tích tụ lâu ngày. Bạn có thể dùng dầu chống rỉ sét để vệ sinh cho cổng usb của máy tính bạn.
Hệ điều hành không hiện trên win 10 của các bạn thiếu trình điểu khiển drivers, vì vậy bạn nên đến nhà sản xuất mainboard download trình điều khiển usb về và cài trên phiên bản windows của các bạn đang dùng.
Bước 1: Ngắt hoàn toàn nguồn điện hoặc tháo hẳn pin ra khỏi thân máy.
Bước 2: Kết nối lại nguồn điện và khởi động lại máy tính.
Bước 3: Kết nối USB với máy tính và kiểm tra xem có kết quả hay không.
Ổ USB không hiện file trên win 10, bị lỗi hoặc không ổn định, để cài đặt lại driver USB hãy làm theo các bước sau:
Bước 1: Nhập device manager vào Search trên Start Menu Windows 10 để mở cửa sổ Device Manager
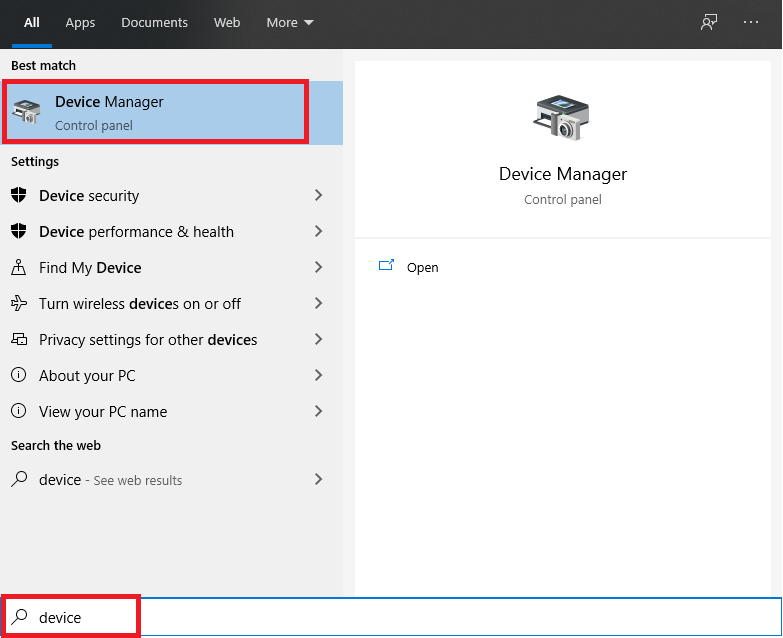
Bước 2: Tại đây click Disk Drives. Kích chuột phải vào driver ổ USB là nguyên nhân gây lỗi, chọn Uninstall.
Bước 3: Sau khi kết thúc quá trình, click chọn Action =>Scan for hardware changes để cài đặt lại driver.
Cách 3: Ngắt toàn bộ thiết bị kết nối ngoại vi
Kết nối quá nhiều thiết bị ngoại vi ở 1 thời điểm cũng rất dễ gây ra sự cố. Hãy ngắt toàn bộ thiết bị không cần thiết và chỉ sử dụng một thiết bị kết nối tại 1 thời điểm nhằm tránh lỗi USB không hiện file.
Bước 1: Bạn vào Coltrol Panel và chọn mục Power Options.
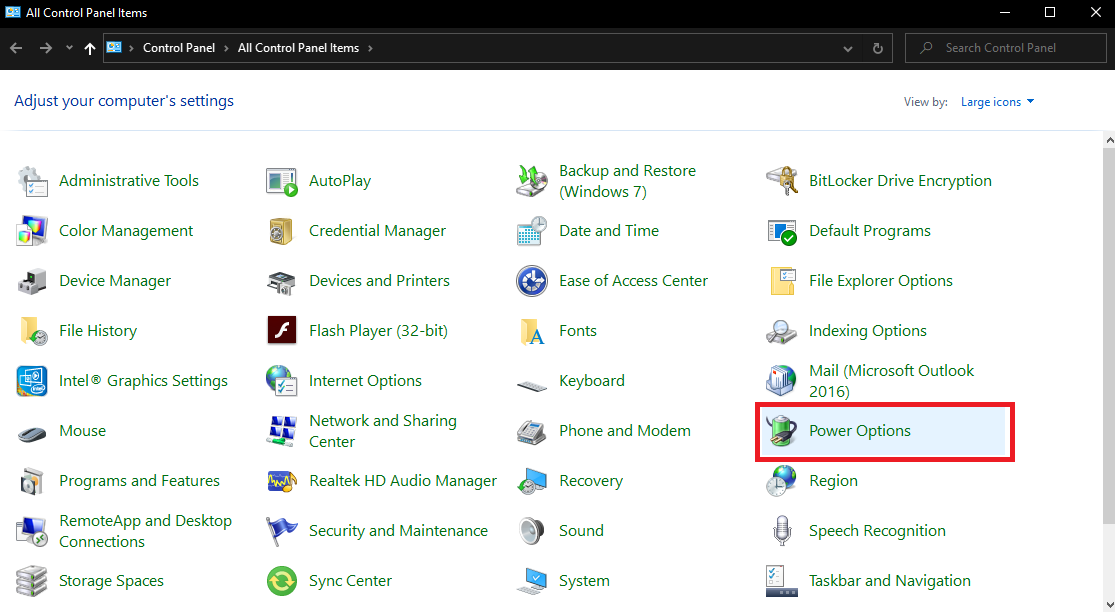
Bước 2: Chọn tiếp vào change plan settings, xuất hiện cửa sổ mới
Bước 3: Sau đó chọn Change advanced power settings
Bước 4: Tìm dấu + USB setting và mở rộng nó ra. Bấm vào USB selective suspend setting và chọn Disable. Cuối cùng chọn OK để lưu lại quá trình.
Bước 1: Tìm trên trang chủ của nhà sản xuất Mainboard (nếu là máy tính bàn) hoặc trang chủ của hãng sản xuất Laptop.
Bước 2: Lựa chọn trang hỗ trợ driver của nhà sản xuất và nhập đúng tên thiết bị của mình.
Bước 3: Tiếp theo, lựa chọn phiên bản hệ điều hành (32 hoặc 64 bit) và tải về driver chipset mới nhất và cài đặt vào máy tính. Sau đó bạn khởi động lại máy xem có khắc phục được lỗi USB không hiện file không nhé.
Bước 1: Mở Menu Start, gõ "Power Option " . Sau đó Truy cập vào phần Power Options trong Control Pannel, tiếp theo Chọn Change plan settings > Change advanced power settings .
Bước 2: Tìm phần USB settings >> USB selective suspend settings >> Chọn Disabled.
Cổng USB của máy bạn có thể đã bị hư hỏng, lúc này bạn hãy cắm USB vào các cổng USB khác trên máy tính nếu máy bạn có nhiều cổng USB. Nếu các cổng USB khác nhận được USB thì cổng USB kia của bạn đã bị lỗi và cần được đem đi sửa chữa.
Nếu tất cả các cổng USB không hiện file trên win 10 bạn nên cắm USB đó vào máy tính khác và xem kết quả:
- USB không hiện trên win 10 thì các cổng USB của bạn đã bị lỗi bạn nên mang đến các trung tâm laptop để được bảo hành
- Máy tính khác vẫn lỗi USB không hiện trên win 10 thì có thể USB của bạn đã bị lỗi bạn có thể mua thiết bị USB mới để sử dụng. Tham khảo ngay các sản phẩm USB đang được bán tại HACOM.
Kết luận
Sau khi toàn tất các bước trên hãy khởi động lại máy tính để xem đã khắc phục được tình trạng USB không hiện file chưa nhé. Trên đây là một số cách thông dụng để khắc phục lỗi USB không hiện trên win 10, mong rằng bài viết này sẽ hữu ích với các bạn. Chúc các bạn thực hiện thành công.



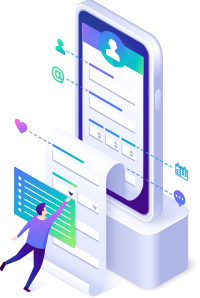
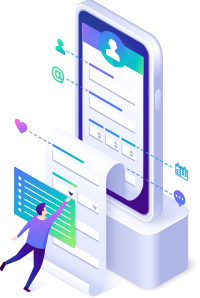
Trả lời