Có rất nhiều nguyên nhân dẫn đến lỗi MacBook bật không lên nguồn. Ở bài viết này HACOM sẽ hướng dẫn bạn cách kiểm tra và làm sao có thể khắc phục lỗi MacBook bật không lên nguồn một cách nhanh và chi tiết nhất

1. Kiểm tra xem tình trạng pin và bộ sạc của MacBook
Nhấn nút nguồn trên MacBook, nếu không nghe thấy bất cứ một âm thanh, hoặc không nhìn thấy bất cứ hình ảnh, video nào hiển thị trên màn hình, MacBook bật không lên nguồn và bạn có thể kiểm tra nguyên nhân bằng các cách sau:
- Macbook có đang hết pin hay không, hoặc nếu đang sạc thì kiểm tra xem sạc có vào điện hay không, ổ cắm đã chặt hay chưa, hay vẫn còn lỏng lẻo
- Trong trường hợp bạn đã cắm dây sạc vào ổ điện để một lúc mà không thấy Macbook của bạn nhận sạc có thể do bộ sạc bị hỏng,
- Ngắt kết nối với tất cả các phụ kiện và các thiết bị khác. Trường hợp này có thể do một trong các thiết bị ngoại vi của Laptop đang gây ra sự cố với trình tự khởi động của máy tính.
- Nếu bạn đã từng nâng cấp hay thay mới ổ cứng, thì hãy đảm bảo rằng chúng tương thích với MacBook bạn đang sử dụng, nếu không thì đó cũng có thể là một trong những nguyên nhân gây ra lỗi MacBook bật không lên nguồn.
Trong trường hợp, khi thực hiện hết các kiểm tra như trên, đã khắc phục mà MacBook bật không lên nguồn, bạn có thể thực hiện theo các bước tiếp theo.
2. Nhấn và giữ nút nguồn
Với các dòng MacBook thông thường, bạn có thể nhấn và giữ phím nguồn trong khoảng 10 giây. Nếu laptop đang bật thì bạn có thể nghe thấy một âm thanh khi máy tính bị tắt, sau đó đợi khoảng 10 giây tiếp theo, bạn lại nhấn nút nguồn để khởi động lại máy một lần nữa.
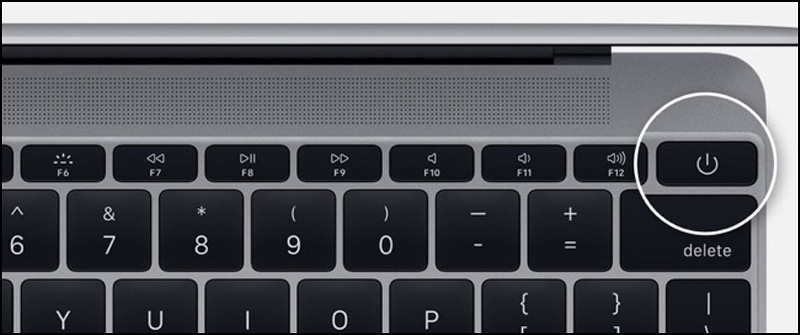
Đối với các dòng MacBook sử dụng chip M1, nếu bạn nhấn và giữ nút nguồn thì sẽ thấy Loading startup options (Đang tải các tùy chọn khởi động) đối với các máy Macbook đang hoạt động bình thường. Nếu việc nhấn và giữ nút nguồn cho phép bạn truy cập các tùy chọn khởi động thì bạn có thể chạy qua các tùy chọn đó bên dưới để khởi động lại MacBook của mình. Khi thực hiện xong các bước này mà Macbook bật không lên nguồn thì hãy thực hiện các bước tiếp theo.
3. Reset PRAM
Dưới đây là cách đặt lại PRAM / NVRAM trên máy Mac hỗ trợ Intel của bạn:
- Nhấn giữ tất cả các phím sau: Command + Option (Alt) + P và R và bật máy Mac (đó là các phím giống nhau để đặt lại PRAM).
- Tiếp tục giữ các phím cho đến khi bạn nghe thấy máy Mac khởi động lại.
- Nghe lần khởi động lại thứ hai, rồi nhả các phím.
4. Reset SMC
Trong một số trường hợp, bạn có thể cần phải đặt lại SMC (Bộ điều khiển quản lý hệ thống) của máy Mac. Đây phần lớn là nỗ lực cuối cùng để sửa phiên bản macOS hiện tại trước khi cố gắng khôi phục dữ liệu và chuyển sang cài đặt lại hệ điều hành. Đây là những việc cần làm nếu bạn muốn đặt lại SMC (Intel Macs):
Trên Macbook:
- Tắt MacBook.
- Rút phích cắm và sau đó kết nối lại cáp nguồn.
- Nhấn cùng lúc các phím Shift + Ctrl + Option / Alt và nút nguồn.
- Thả tất cả các phím đó và nút nguồn cùng một lúc.
- Bạn có thể thấy đèn trên cáp nguồn nhấp nháy.
- Khởi động lại MacBook của bạn.

5. Khởi động MacBook ở chế độ an toàn (Safe Mode)
Không riêng gì ở hệ điều hành Windows mới có chế độ an toàn (Safe Mode), mà ở hệ điều hành MAC OS chế độ này cũng được tích hợp. Nếu Macbook bật không lên nguồn bạn cũng có thể khởi động chế độ an toàn
- Để vào Chế độ An toàn trên Macbook sử dụng chip Intel: Khởi động máy Mac của bạn trong khi giữ phím Shift. Khởi động an toàn có thể mất một lúc để bắt đầu (nếu nó không hoạt động).
- Để vào Chế độ An toàn trên Macbook sử dụng chip M1: Nhấn và tiếp tục giữ nút nguồn cho đến khi bạn thấy các tùy chọn khởi động xuất hiện trên màn hình. Chọn đĩa khởi động. Bây giờ nhấn và giữ phím Shift, sau đó nhấp vào Tiếp tục trong Chế độ An toàn. Sau đó thả phím Shift. Bạn sẽ thấy các từ Chế độ an toàn trong menu ở trên cùng bên phải của màn hình.
Và khi bạn ở trong chế độ an toàn, giao diện có thể hơi khác một chút, bạn có thể kiểm tra và thực hiện một số thay đổi. Ví dụ như: Bạn có thể cài đặt lại MAC OS hoặc cập nhất các phần mềm khác.
6. Khôi phục lại ổ đĩa
- Trên máy Mac sử dụng chip Intel, bạn cần đảm bảo rằng Macbook của bạn đã được tắt. Nếu nó không phản hồi vì bị kẹt trên màn hình xám, xanh lam hoặc trắng, chỉ cần giữ nút nguồn của máy Mac trong vài giây cho đến khi tắt và tắt. (Đây là những việc cần làm để khắc phục Màn hình xanh chết chóc trên máy Mac.) Nhấn giữ các phím Command + R rồi bật lại máy Mac. Tiếp tục nhấn Cmd + R trong khi máy Mac của bạn đang khởi động cho đến khi bạn nhìn thấy logo Apple.
- Trên máy Mac sử dụng chip M1, nhấn và giữ nút Nguồn cho đến khi máy Mac khởi động và cuối cùng hiển thị các tùy chọn khởi động. Chọn Select Options > Continue Tiếp tục để vào Recovery.
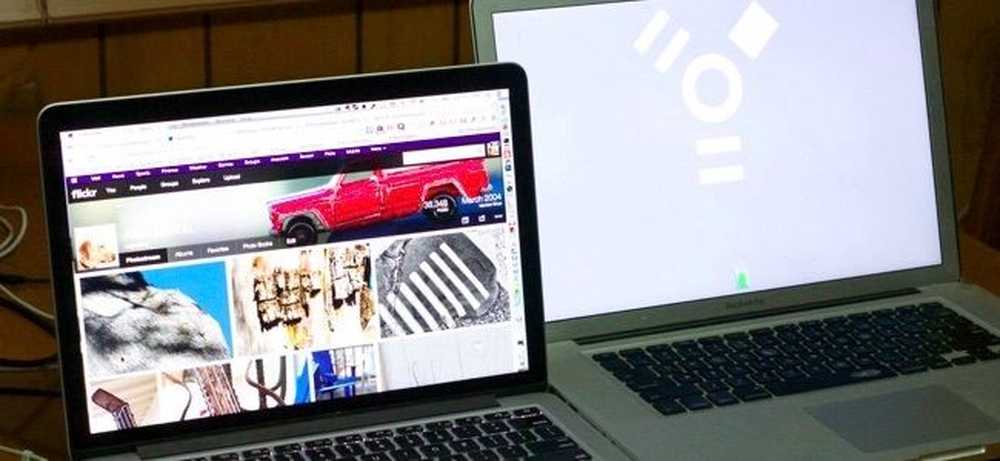
Bây giờ bạn đang ở chế độ Khôi phục, hãy thực hiện các bước dưới đây:
- Khi Macbook của bạn khởi động ở Chế độ khôi phục, bạn sẽ có quyền truy cập vào Tiện ích. Nhấp vào tùy chọn Disk Utility.
- Xác định vị trí ổ đĩa trên Macbook có thể là Macintosh HD, hãy chọn nó.
- Nhấp vào First Aid.
- Nếu có lỗi xảy ra với đĩa của bạn, Disk Utility sẽ tìm thấy chúng và sẽ tự động sửa chúng hoặc sẽ hỏi bạn có muốn sửa chúng không. Nhấp vào Repair Disk nếu trường hợp này xảy ra.
7. Khôi phục đối với Macbook sử dụng chip M1
Nếu bạn có máy Mac M1 và bạn vẫn không thể khôi phục nó, tùy chọn tiếp theo để thử là sử dụng máy Mac thứ hai chạy Bộ cấu hình 2 của Apple để cập nhật chương trình cơ sở.
Bạn sẽ cần một máy Mac thứ hai, cáp USB sang USB, kết nối web và phần mềm Cấu hình 2 của Apple.
- Kết nối hai máy Mac bằng cáp USB-C với USB-C hoặc USB-C với USB-A.
- Mở phần mềm Configurator 2 trên máy Mac đang hoạt động.
- Bây giờ trên máy Mac không hoạt động, hãy nhấn và giữ nút nguồn đồng thời nhấn tổ hợp phím sau: Shift Right, Left Option / Alt, Left Control. Bạn sẽ cần ai đó giúp đỡ trừ khi bạn có đôi bàn tay khổng lồ vì bạn cũng cần nhấn nút Nguồn cùng lúc.
- Sau khoảng 10 giây, hãy buông các phím ra, nhưng vẫn tiếp tục nhấn nút Nguồn.
Quá trình này có một chút khác biệt đối với những bạn sử dụng M1 Mac mini.
- Trong trường hợp này, bạn cần rút phích cắm và đợi trong khoảng 10 giây.
- Nhấn và giữ nút nguồn.
- Cắm lại, trong khi vẫn giữ nút nguồn.
- Thả nút nguồn.
Cách sử dụng phần mềm Cấu hình để khôi phục máy Mac M1.
- Máy Mac M1 sẽ hiển thị trong phần mềm Bộ cấu hình trên máy Mac khác. Chọn máy Mac M1 mà bạn muốn phục hồi.
- Nhấp vào Actions > Advanced.
- Chọn Revive Device (Phục hồi thiết bị).
- Thao tác này sẽ khôi phục lại các phần mềm trên máy.
8. Kiểm tra lại hệ thống file
- Tắt máy Mac và khởi động lại máy trong khi giữ Cmd + S để khởi chạy ở Chế độ một người dùng. Bạn thả phím ra khi xuất hiện màn hình đen cùng những dòng chữ màu trắng
- Chờ cho đến khi lời nhắc dòng lệnh xuất hiện, khi tất cả văn bản đã hoàn tất, hãy cuộn qua. Sau đó, gõ fsck -fy và nhấn Return. Và chờ đợi. Có thể trong vài phút dài.
- Cuối cùng, sau năm lần kiểm tra khác nhau mất nhiều thời gian, bạn sẽ nhận được một trong hai thông báo: "Âm lượng [tên máy Mac của bạn] có vẻ là OK" hoặc “FILE SYSTEM WAS MODIFIED” (hệ thống tập tin đã được sửa đổi)
- Nếu bạn gặp thông báo đầu tiên, hãy nhập reboot và nhấn Return.
- Nếu bạn thấy thông báo sau, bạn cần chạy lại fsck -fy. Bạn có thể nhập lại lệnh và nhấn Return hoặc nhấn Mũi tên lên một lần rồi nhấn Return.
Nếu cách này không hiệu quả và máy Mac của bạn vẫn không khởi động, thì hãy chuyển sang bước tiếp theo.
9. Sử dụng ổ cứng để copy files
Chắc chắn là bước này bạn cần thực hiện trước khi thực hiện bước cài lại Mac OS ở dưới. Khi thực hiện cách này bạn cần một chiếc Macbook thứ hai (hoặc cũng có thể là Mac one) và làm theo các hướng dẫn dưới đây:
- Kết nối cả hai máy Mac với nhau bằng cáp Apple Thunderbolt. Nếu bạn có một phiên bản MacBook cũ hơn, thì có thể kết nối bằng cáp FireWire.
- Tắt Macbook của bạn.
- Khởi động lại máy tính và giữ nút T trên bàn phím.
- Tiếp tục giữ nút T khi bạn nghe thấy tiếng chuông khởi động và nhấn nút này cho đến khi biểu tượng Thunderbolt xuất hiện trên màn hình của bạn.
Thao tác này sẽ đặt máy Mac của bạn ở chế độ Đĩa đệm. Ở chế độ Đĩa đích, Macbook của bạn hoạt động giống như một ổ đĩa ngoài. Bạn sẽ thấy ổ cứng cho máy Mac bị lỗi trên Trình tìm kiếm của máy Mac thứ hai.
Bạn sẽ có thể lấy các tệp bạn cần từ chiếc Macbook bị lỗi của mình hoặc sao chép toàn bộ ổ cứng sang một ổ đĩa ngoài khác.
10. Cài lại MAC OS
Với phương pháp này, chúng tôi để ở cuối cùng, khi bạn đã thực hiện tất cả các phương pháp trên mà MacBook không bật lên nguồn thì mới phải dùng đến cách này.
- Khởi động vào chế độ Khôi phục (Recovery) như trên (giữ phím Command và R trong khi khởi động hoặc nhấn và giữ nút nguồn nếu bạn đang sử dụng máy Mac M1).
- Khi ở trong Recovery, hãy nhấp để cài đặt hệ điều hành mới nhất và làm theo hướng dẫn xuất hiện trên màn hình.
Các hướng dẫn sửa lỗi trong bài viết này áp dụng cho hầu hết các phiên bản macOS mới nhất. Các menu và giao diện có thể trông hơi khác tùy thuộc vào hệ điều hành bạn đang chạy, nhưng về bản chất các chức năng của chúng đều giống nhau.
Nếu bạn thực hiện các cách trên vẫn chưa khắc phục được thì hãy đến các trung tâm bảo hành của Apple chính hãng hoặc cửa hàng sửa máy tính uy tín nhé
Trên là một số cách hướng dẫn khắc phục khi gặp lỗi Macbook bật không lên nguồn, hi vọng sẽ giúp ích cho bạn, có thắc mắc gì hãy comment bên dưới để được giải đáp.

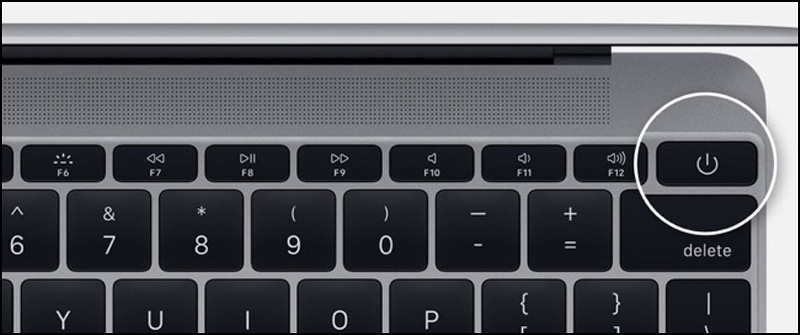

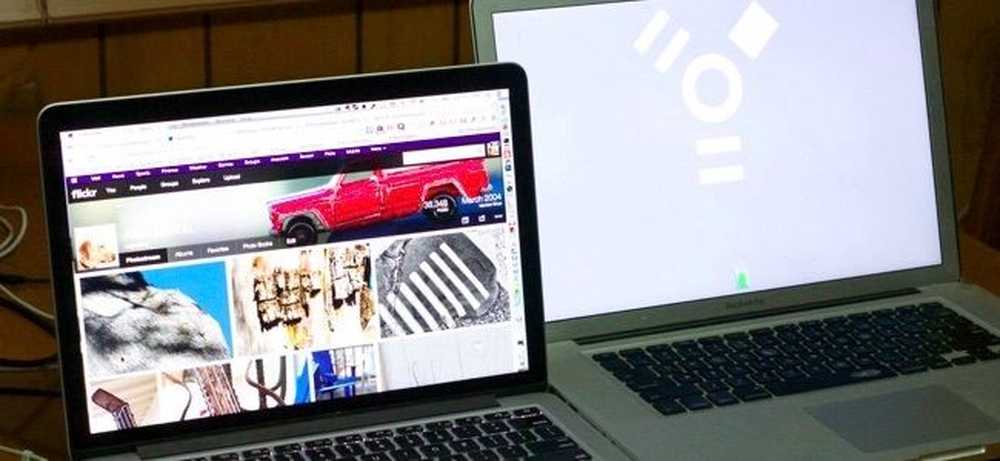



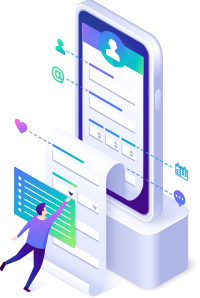
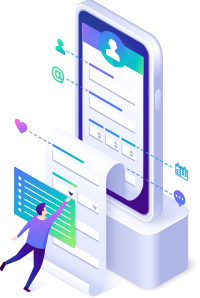
Trả lời