Thêm vào giỏ hàng thành công
Xem giỏ hàng và thanh toánThêm vào giỏ hàng thành công
Xem giỏ hàng và thanh toánMacBook là một trong những dòng máy tính cao cấp được ưa chuộng nhất thời điểm hiện tại. Tuy nhiên, người dùng máy tính đôi khi gặp phải tình trạng MacBook không nhận USB. Nguyên nhân macbook không nhận USB là gì? Có cách nào để xử lý tình trạng này không?
Bạn cần biết rằng, để kết nối với cổng USB của MacBook cần thông qua 1 cable chuyển. Do vậy, để khắc phục lỗi MacBook không nhận cổng USB nhanh cần xác định được hư hỏng nằm ở đâu. Các hư hỏng thường gặp như:

Một số nguyên nhân khác khiến Macbook không nhận USB là:
Việc đầu tiên là cần làm rõ nguyên nhân dẫn đến tình trạng MacBook không nhận USB. Lỗi từ thiết bị USB hay là do sự trục trặc trong hệ cài đặt của máy tính. Sau đó, hãy tham khảo những giải pháp sau.
Cách xử lý này tương đối phổ biến, bởi vì hầu như những dòng MacBook pro, macbook air...được ưa chuộng đều có thể áp dụng. Bạn thực hiện theo các bước sau để tiến hành đặt lại SMC:
Bước 1: Tắt máy hoàn toàn
Bước 2: Kết nối MacBook với sạc điện.
Bước 3: Nhấn giữ đồng thời tổ hợp phím Shift + Control + Option + Power trong một vài giây. Cho tới thời điểm ánh sáng tín hiệu ở bộ đổi nguồn nhấp nháy hoặc đổi màu, có nghĩa là việc đặt lại SMC đã thành công.

Giữ đồng thời tất cả các phím: Cmd, Option (Alt), P và R và bật Macbook. Giữ chúng cho đến khi bạn nghe thấy Macbook khởi động lại.
Sau đó, máy Macbook của bạn có thể khởi động lại bình thường. Bạn nên kiểm tra xem nó đã khắc phục sự cố với cổng USB chưa.
Đa số những dòng thiết bị USB thông thường tương thích với hệ điều hành Window. Những USB như vậy được thiết lập để dùng hệ thống tập tin dạng NTFS.
Trong lúc đó, dòng máy tính MacBook lại được thiết kế để sử dụng hệ thống tập tin dạng NTFS. Chính vì lý do này, việc cố gắng tạo ra kết nối 2 hệ thống dẫn đến tình trạng MacBook không nhận USB.
Để xử lý tình trạng này, người dùng có thể nhờ đến sự hỗ trợ của một số phần mềm chuyển đổi file system để tạo sự tương thích giữa hai thiết bị. Có thể cách sử dụng đến lệnh phổ biến Command.

Kiểm tra lỗi có phải do thiết bị USB bạn đang dùng hay không bằng cách cắm USB khác vào cổng kết nối của MacBook. Nếu như máy vẫn hoạt động bình thường thì USB cũ của bạn đã có vấn đề.
Bạn cần phải thay thiết bị USB để tiếp tục sử dụng. Khi chọn USB cần chú ý đến sự tương thích với dòng MacBook của bạn.
MacBook không nhận USB có thể là do khe cắm bị bám bụi. Điều này việc tiếp xúc của dây cáp và USB bị ảnh hưởng.
Bạn dùng chổi cọ mềm hoặc bông để vệ sinh vùng khe cắm. Sau đó, bạn lặp đi lặp lại thao tác cắm USB khoảng 3-6 lần để tăng khả năng tiếp xúc của thiết bị.
Bạn cần cập nhật phần mềm cơ bản và phần mềm OS X chính hãng. Việc cài đặt phần mềm cho máy bạn làm giảm khả năng phát sinh những lỗi hệ thống.
Chọn App Store và click vào Updates để tiến hành cài đặt. Chú ý sao lưu thông tin và dữ liệu quan trọng trước khi thực hiện cập nhật hệ thống cho MacBook.
Hãy bảo quản thiết bị thật tốt để tránh được những hư hại cho thiết bị trong quá trình sử dụng. Với Macbook bạn nên lưu ý một số điều sau đây:
Kết luận
MacBook không nhận USB có thể được xử lý với những cách đơn giản trên. Hi vọng với bài viết này, vấn đề trên sẽ không còn là rắc rối đối với bạn nữa! Nếu không thể tự xử lý tình trạng MacBook không nhận USB tại nhà, bạn có thể liên hệ HACOM theo hotline 19001903 để nhận được dịch vụ tốt nhất.



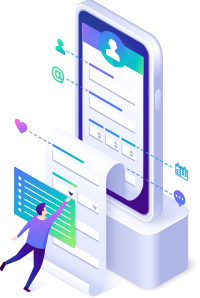
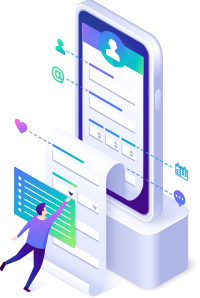
Trả lời